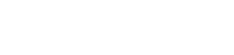Sastapšanās ar nepieejamiem kameras iestatījumiem var būt nepatīkama pieredze neatkarīgi no tā, vai mēģināt tvert perfektu mirkli vai apmeklēt svarīgu videokonferenci. Nespēja pielāgot tādus būtiskus parametrus kā izšķirtspēja, kadru nomaiņas ātrums vai pat vispār piekļūt kamerai var traucēt jūsu darbplūsmu. Lai atrisinātu šīs problēmas un atjaunotu kameru darba kārtībā, ir svarīgi izprast izplatītos cēloņus un efektīvas problēmu novēršanas darbības. Šajā rakstā ir apskatīti vairāki iemesli, kāpēc kameras iestatījumi var būt nepieejami, un piedāvāti praktiski risinājumi to novēršanai.
Bieži nepieejamu kameras iestatījumu cēloņi
Vairāki faktori var veicināt nepieejamu kameras iestatījumu problēmu. Galvenā iemesla noteikšana ir pirmais solis ceļā uz risinājumu. Šeit ir daži no visbiežāk sastopamajiem vainīgajiem:
- Draiveru problēmas: galvenais iemesls ir novecojuši, bojāti vai nesaderīgi kameras draiveri. Draiveri darbojas kā sakaru tilts starp operētājsistēmu un kameras aparatūru.
- Lietojumprogrammu atļaujas: operētājsistēmām bieži vien ir nepieciešama skaidra atļauja piekļūt kamerai. Ja lietojumprogrammai nav šīs atļaujas, tā, iespējams, nevarēs piekļūt kameras iestatījumiem vai mainīt tos.
- Konfliktējošas lietojumprogrammas: vairākas lietojumprogrammas, kas mēģina vienlaikus piekļūt kamerai, var izraisīt konfliktus, padarot iestatījumus nepieejamus.
- Operētājsistēmas kļūdas: kļūdas vai kļūdas pašā operētājsistēmā dažkārt var traucēt kameras funkcionalitāti.
- Aparatūras problēmas: retos gadījumos var būt bojāta pati kameras aparatūra, kas neļauj piekļūt iestatījumiem.
Problēmu novēršanas soļi: sistemātiska pieeja
Saskaroties ar nepieejamiem kameras iestatījumiem, ļoti svarīga ir sistemātiska pieeja problēmu novēršanai. Sāciet ar vienkāršākajiem risinājumiem un pakāpeniski pārejiet pie sarežģītākiem.
1. Restartējiet ierīci
Pirmais un bieži vien vienkāršākais risinājums ir datora vai mobilās ierīces restartēšana. Restartēšana var novērst pagaidu programmatūras kļūmes, kas varētu traucēt kameras funkcionalitāti. Šī vienkāršā darbība var notīrīt pagaidu failus un atiestatīt procesus. Tas ir ātrs un vienkāršs veids, kā noskaidrot, vai problēma ir neliela, viegli atrisināma problēma.
2. Pārbaudiet kameras atļaujas
Pārliecinieties, vai jūsu izmantotajai lietojumprogrammai ir nepieciešamās atļaujas piekļūt jūsu kamerai. Tā ir izplatīta problēma, īpaši pēc operētājsistēmas atjauninājumiem. Lūk, kā pārbaudīt atļaujas dažādās platformās.
- Windows: dodieties uz Iestatījumi > Konfidencialitāte > Kamera. Pārliecinieties, vai ir ieslēgta opcija “Atļaut lietotnēm piekļūt jūsu kamerai”. Pēc tam ritiniet uz leju, lai redzētu, kurām lietotnēm ir piekļuve, un pārliecinieties, vai ir iespējots pārslēgs lietotnei, kuru izmantojat.
- macOS: dodieties uz System Preferences > Security & Privacy > Privacy > Camera. Atzīmējiet izvēles rūtiņu blakus lietojumprogrammai, kurai vēlaties piešķirt piekļuvi.
- Android: dodieties uz Iestatījumi > Lietotnes > [Jūsu lietotne] > Atļaujas. Pārliecinieties, vai ir iespējota kameras atļauja.
- iOS: dodieties uz Settings > Privacy > Camera. Sarakstā atrodiet lietotni un pārliecinieties, vai slēdzis ir ieslēgts.
Pareizu atļauju piešķiršana ļauj lietojumprogrammai sazināties ar kameras aparatūru. Bez šīm atļaujām lietotne nevarēs piekļūt kameras iestatījumiem.
3. Aizveriet konfliktējošās lietojumprogrammas
Ja vairākas lietojumprogrammas mēģina izmantot kameru vienlaikus, tas var izraisīt konfliktus. Aizveriet visas programmas, kas fonā varētu izmantot kameru. Tas ietver videokonferenču programmatūru, ierakstīšanas rīkus un citas no kameras atkarīgas lietotnes. Pēc šo lietojumprogrammu aizvēršanas mēģiniet vēlreiz piekļūt kameras iestatījumiem, lai redzētu, vai problēma ir novērsta.
4. Atjauniniet kameras draiverus
Novecojuši vai bojāti kameras draiveri bieži izraisa kameras problēmas. Šīs problēmas bieži var atrisināt, atjauninot uz jaunākajiem draiveriem. Lūk, kā atjaunināt draiverus operētājsistēmā Windows:
- Atveriet ierīču pārvaldnieku (izvēlnē Sākt meklējiet “Ierīču pārvaldnieks”).
- Izvērsiet kategoriju “Kameras” vai “Attēlveidošanas ierīces”.
- Ar peles labo pogu noklikšķiniet uz kameras ierīces un atlasiet “Atjaunināt draiveri”.
- Izvēlieties “Automātiski meklēt draiverus” un izpildiet ekrānā redzamos norādījumus.
Ja Windows nevar atrast piemērotu draiveri, varat mēģināt lejupielādēt jaunāko draiveri no kameras ražotāja vietnes. Pēc lejupielādes atkārtojiet iepriekš minētās darbības, bet izvēlieties “Pārlūkot manā datorā draiverus” un norādiet uz lejupielādēto draivera failu. Atjauninot draiverus, tiek nodrošināta saderība un optimāla veiktspēja.
5. Atgrieziet kameras draiverus
Dažos gadījumos nesen veikts draivera atjauninājums var radīt problēmas. Ja problēma radās pēc kameras draivera atjaunināšanas, var palīdzēt atgriešanās pie iepriekšējās versijas. Lūk, kā to izdarīt:
- Atveriet Ierīču pārvaldnieku.
- Izvērsiet kategoriju “Kameras” vai “Attēlveidošanas ierīces”.
- Ar peles labo pogu noklikšķiniet uz kameras ierīces un atlasiet “Properties”.
- Dodieties uz cilni “Draiveris” un noklikšķiniet uz “Atgriezt draiveri” (ja poga ir pieejama).
- Izpildiet ekrānā redzamos norādījumus.
Atgriežoties pie iepriekšējās draivera versijas, var tikt atjaunotas visas jaunākā atjauninājuma radītās saderības problēmas.
6. Palaidiet aparatūras un ierīču problēmu novēršanas rīku (Windows)
Sistēmā Windows ir iebūvēts problēmu risinātājs, kas var automātiski noteikt un novērst aparatūras ierīču problēmas. Lai palaistu problēmu risinātāju:
- Atveriet iestatījumus.
- Atveriet sadaļu Atjaunināšana un drošība > Problēmu novēršana.
- Noklikšķiniet uz “Aparatūra un ierīces” un pēc tam uz “Palaist problēmu risinātāju”.
- Izpildiet ekrānā redzamos norādījumus.
Problēmu novēršanas rīks pārbaudīs jūsu sistēmā aparatūras problēmas un mēģinās tās automātiski atrisināt.
7. Pārbaudiet, vai nav operētājsistēmas atjauninājumu
Pārliecinieties, vai jūsu operētājsistēma ir atjaunināta ar jaunākajiem atjauninājumiem un ielāpiem. Šajos atjauninājumos bieži ir iekļauti kļūdu labojumi un uzlabojumi, kas var atrisināt ar kameru saistītas problēmas. Pārbaudiet, vai sistēmas iestatījumos nav atjauninājumu (Windows atjaunināšana vai macOS programmatūras atjauninājums).
8. Atiestatiet kameras lietotnes iestatījumus
Dažreiz pati kameras lietotne var būt sabojājusi iestatījumus. Šīs problēmas var atrisināt, atiestatot lietotnes noklusējuma iestatījumus. Process atšķiras atkarībā no operētājsistēmas un konkrētās lietotnes. Piemēram, operētājsistēmā Windows varat atvērt sadaļu Iestatījumi > Lietotnes > [Jūsu kameras lietotne] > Papildu opcijas un noklikšķināt uz Atiestatīt.
9. Pārbaude ar citu lietojumprogrammu
Mēģiniet izmantot kameru ar citu lietojumprogrammu, lai noskaidrotu, vai problēma ir raksturīga vienai lietotnei vai visas sistēmas problēma. Ja kamera labi darbojas ar citu lietojumprogrammu, iespējams, problēma ir saistīta ar sākotnējās lietotnes iestatījumiem vai saderību.
10. Pārinstalējiet Camera App
Ja problēma joprojām pastāv ar noteiktu kameras lietotni, mēģiniet atinstalēt un atkārtoti instalēt lietotni. Tas var novērst visus bojātos failus vai iestatījumus, kas varētu izraisīt problēmu. Noteikti lejupielādējiet jaunāko lietotnes versiju no oficiālā lietotņu veikala vai izstrādātāja vietnes.
11. Pārbaudiet, vai nav aparatūras problēmu
Retos gadījumos pati kameras aparatūra var būt bojāta. Ja esat izmēģinājis visus programmatūras risinājumus un problēma joprojām pastāv, apsveriet aparatūras problēmas iespējamību. Ja iespējams, pārbaudiet kameru citā ierīcē vai pievienojiet savai ierīcei citu kameru, lai noskaidrotu, vai problēma nav saistīta ar kameru vai pašu ierīci.
12. Sazinieties ar tehnisko atbalstu
Ja esat iztērējis visas problēmu novēršanas darbības un kameras iestatījumi joprojām nav pieejami, ir pienācis laiks sazināties ar tehnisko atbalstu. Lai saņemtu papildu palīdzību, sazinieties ar kameras vai ierīces ražotāju. Viņi var nodrošināt konkrētus risinājumus vai diagnosticēt aparatūras problēmu.
Bieži uzdotie jautājumi (FAQ)
Kāpēc mani kameras iestatījumi ir pelēkā krāsā?
Pelēki kameras iestatījumi bieži norāda, ka jūsu izmantotajai lietojumprogrammai nav nepieciešamo atļauju, lai piekļūtu šiem iestatījumiem, vai ka cita lietojumprogramma pašlaik izmanto kameru. Pārbaudiet operētājsistēmas konfidencialitātes iestatījumus, lai nodrošinātu, ka lietotnei ir piekļuve kamerai. Aizveriet arī visas citas programmas, kas varētu izmantot kameru.
Kā atjaunināt kameras draiverus operētājsistēmā Windows 10?
Lai atjauninātu kameras draiverus operētājsistēmā Windows 10, atveriet Ierīču pārvaldnieku, izvērsiet kategoriju “Kameras” vai “Attēlveidošanas ierīces”, ar peles labo pogu noklikšķiniet uz kameras ierīces un atlasiet “Atjaunināt draiveri”. Izvēlieties “Automātiski meklēt draiverus”, lai ļautu Windows atrast jaunāko draiveri. Ja tas nedarbojas, lejupielādējiet draiveri no kameras ražotāja vietnes un instalējiet to manuāli.
Ko tas nozīmē, ja mana kamera ir “nav pieejama”?
“Nepieejama” kamera parasti nozīmē, ka operētājsistēma vai lietojumprogramma nevar piekļūt kameras aparatūrai. To var izraisīt draivera problēmas, atļauju problēmas, konfliktējošas lietojumprogrammas vai aparatūras darbības traucējumi. Problēmu novēršanas darbības ietver ierīces restartēšanu, atļauju pārbaudi, draiveru atjaunināšanu un citu kameru izmantojošo lietojumprogrammu aizvēršanu.
Vai vīruss var izraisīt to, ka kameras iestatījumi nav pieejami?
Jā, ļaunprātīga programmatūra un vīrusi dažkārt var traucēt kameras funkcionalitāti un padarīt iestatījumus nepieejamus. Veiciet pilnu sistēmas skenēšanu ar cienījamu pretvīrusu programmu, lai pārbaudītu un noņemtu jebkādu ļaunprātīgu programmatūru. Pretvīrusu programmatūras atjaunināšana ir ļoti svarīga, lai novērstu turpmākas infekcijas.
Kāpēc mana iebūvētā kamera nedarbojas?
Iebūvētā kamera nedarbojas vairāku problēmu dēļ. Vispirms pārliecinieties, vai kamera ir iespējota ierīces iestatījumos. Pēc tam ierīču pārvaldniekā pārbaudiet draivera atjauninājumus. Tāpat pārbaudiet, vai neviena cita lietojumprogramma nav pretrunā ar kameras lietošanu. Ja problēmas joprojām pastāv, apsveriet iespēju veikt aparatūras diagnostiku vai sazināties ar ierīces ražotāja atbalstu.