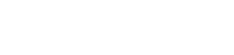Neapmierinātība ar to, ka pielāgotās izvēlnes iestatījumi pazūd pēc restartēšanas, var būt neticami kaitinoši. Jūs pavadāt laiku, personalizējot datora izvēlnes, lai nākamajā palaišanas reizē šīs izmaiņas būtu pazudušas. Šajā rakstā ir aplūkoti šīs problēmas izplatītākie iemesli un sniegti praktiski risinājumi, lai nodrošinātu pastāvīgu iestatījumu saglabāšanu. Pamatcēloņu izpratne ir ļoti svarīga, lai efektīvi novērstu problēmas un novērstu turpmākus šīs problēmas rašanos.
🔍 Izplatītākie pielāgoto izvēlnes iestatījumu pazušanas iemesli
Vairāki faktori var veicināt pielāgoto izvēlnes iestatījumu zaudēšanu pēc sistēmas restartēšanas. Tās svārstās no vienkāršām konfigurācijas kļūdām līdz sarežģītākām problēmām, kas saistītas ar lietotāju profiliem un sistēmas failiem. Galvenā iemesla noteikšana ir pirmais solis ceļā uz problēmas risināšanu.
💾 Nepietiekama iestatījumu saglabāšana
Dažreiz vienkāršākais izskaidrojums ir tāds, ka iestatījumi netika pareizi saglabāti pirms sistēmas izslēgšanas. Noteikti saglabājiet visas izmaiņas, kas veiktas izvēlnes konfigurācijās lietojumprogrammas vai operētājsistēmas iestatījumos. Daudzām programmām ir nepieciešama manuāla saglabāšanas darbība, lai saglabātu izmaiņas.
- Pārbaudiet, vai lietojumprogrammai ir poga “Saglabāt” vai “Lietot”.
- Pārbaudiet automātiskās saglabāšanas līdzekļus un pārliecinieties, ka tie ir iespējoti.
- Apstipriniet, ka iestatījumu fails nav tikai lasāms.
👤 Lietotāja profila korupcija
Bojāts lietotāja profils var novērst iestatījumu pareizu saglabāšanu. Profilā tiek saglabātas personalizētas konfigurācijas, un, ja tas tiek bojāts, šie iestatījumi var nepastāvēt visās sesijās. Jauna lietotāja profila izveide bieži var atrisināt šo problēmu.
- Simptomi ir lēns pieteikšanās laiks un nepareiza lietojumprogrammu darbība.
- Jauna profila izveide ietver svarīgu datu kopēšanu no vecā profila.
- Dzēšot veco profilu, var tikt atbrīvoti sistēmas resursi.
🛡️ Nepietiekamas atļaujas
Pareizu atļauju trūkums var neļaut lietojumprogrammām ierakstīt iestatījumus nepieciešamajos failos vai reģistra atslēgās. Lietojot lietojumprogrammu kā administratoram, dažkārt var apiet šos ierobežojumus un ļaut pareizi saglabāt iestatījumus. Tas jo īpaši attiecas uz vecākām programmām.
- Ar peles labo pogu noklikšķiniet uz lietojumprogrammas ikonas un atlasiet “Palaist kā administratoram”.
- Pārbaudiet lietojumprogrammas rekvizītus saderības iestatījumus.
- Pārliecinieties, vai lietotāja kontam ir pietiekamas privilēģijas, lai mainītu sistēmas iestatījumus.
📝 Reģistra problēmas
Windows reģistrā tiek glabāts liels daudzums sistēmas un lietojumprogrammu iestatījumu. Bojāti vai nepareizi ieraksti reģistrā var novest pie tā, ka iestatījumi netiek pareizi saglabāti vai ielādēti. Var palīdzēt reģistra tīrītāja izmantošana vai manuāla reģistra rediģēšana (ar īpašu piesardzību).
- Pirms izmaiņu veikšanas dublējiet reģistru.
- Izmantojiet cienījamus reģistra tīrīšanas rīkus.
- Nepareizi reģistra labojumi var izraisīt sistēmas nestabilitāti.
🔄 Konfliktējoša programmatūra
Dažas lietojumprogrammas var traucēt pielāgoto izvēlnes iestatījumu saglabāšanu vai ielādi. Tas jo īpaši attiecas uz programmām, kas pārvalda sistēmas iestatījumus vai pielāgo lietotāja interfeisu. Konfliktējošas programmatūras identificēšana un noņemšana var atrisināt problēmu.
- Pārbaudiet nesen instalētās lietojumprogrammas, kas varētu izraisīt konfliktus.
- Atspējojiet startēšanas programmas, lai novērstu problēmu.
- Veiciet tīru sāknēšanu, lai identificētu konfliktējošos pakalpojumus.
💾 Diska kļūdas
Diska kļūdas var novērst iestatījumu failu pareizu ierakstīšanu. Palaižot diska pārbaudes utilītu, šīs kļūdas var identificēt un labot, nodrošinot iestatījumu uzticamu saglabāšanu. Regulāra diska apkope ir ļoti svarīga sistēmas stabilitātei.
- Izmantojiet iebūvēto diska pārbaudes utilītu (chkdsk) sistēmā Windows.
- Ieplānojiet regulāru diska skenēšanu, lai novērstu datu bojājumus.
- Ja kļūdas joprojām pastāv, apsveriet iespēju nomainīt cieto disku.
💻 Operētājsistēmas atjauninājumi
Dažreiz operētājsistēmas atjauninājums var nejauši izraisīt iestatījumu atiestatīšanu vai pazaudēšanu. Tas var notikt, ja atjaunināšanas procesā netiek pareizi migrēti esošie iestatījumi vai ja rodas saderības problēmas ar noteiktām lietojumprogrammām. Sistēmas atjaunināšana ir svarīga, taču ņemiet vērā iespējamās blakusparādības.
- Pārbaudiet zināmās problēmas saistībā ar jaunākajiem atjauninājumiem.
- Ja nepieciešams, atgrieziet atjauninājumus.
- Pārliecinieties, vai lietojumprogrammas ir saderīgas ar jaunāko OS versiju.
🛠️ Problēmu novēršanas darbības
Kad pielāgotās izvēlnes iestatījumi pēc restartēšanas pazūd, sistemātiska pieeja problēmu novēršanai var palīdzēt precīzi noteikt cēloni un ieviest atbilstošu risinājumu. Šīs darbības jāveic loģiskā secībā, lai palielinātu efektivitāti.
✅ Pārbaudiet, vai iestatījumi tiek saglabāti
Pirmais solis ir nodrošināt, lai iestatījumi patiešām tiktu saglabāti. Tas varētu šķist pašsaprotami, taču ir svarīgi izslēgt vienkāršas kļūdas. Pēc izmaiņu veikšanas atrodiet pogu “Saglabāt” vai “Lietot” un noklikšķiniet uz tās. Dažām lietojumprogrammām ir automātiskās saglabāšanas funkcijas, taču joprojām ir ieteicams manuāli saglabāt izmaiņas, kad vien iespējams.
🔑 Pārbaudiet lietotāja konta atļaujas
Nepietiekamas atļaujas var neļaut lietojumprogrammām saglabāt iestatījumus. Palaidiet lietojumprogrammu kā administrators, lai redzētu, vai tas atrisina problēmu. Ar peles labo pogu noklikšķiniet uz lietojumprogrammas ikonas un atlasiet “Palaist kā administratoram”. Ja tas darbojas, varat konfigurēt lietojumprogrammu tā, lai tā vienmēr darbotos kā administrators, mainot tās rekvizītus.
👤 Izveidojiet jaunu lietotāja profilu
Ja jums ir aizdomas, ka jūsu lietotāja profils ir bojāts, var palīdzēt jauna profila izveide. Operētājsistēmā Windows atveriet sadaļu Iestatījumi > Konti > Ģimene un citi lietotāji > Pievienot šim datoram kādu citu. Pēc jaunā profila izveides piesakieties tajā un pārbaudiet, vai problēma joprojām pastāv. Ja jaunajā profilā iestatījumi ir saglabāti pareizi, varat migrēt savus datus no vecā profila.
🛡️ Palaidiet sistēmas failu pārbaudītāju
Sistēmas failu pārbaudītājs (SFC) ir Windows utilīta, kas skenē un atjauno bojātus sistēmas failus. Atveriet komandu uzvedni kā administrators un palaidiet komandu “sfc / scannow”. Šis process var aizņemt kādu laiku, taču tas var atrisināt problēmas, ko izraisa bojāti sistēmas faili.
💾 Pārbaudiet, vai diskā nav kļūdu
Diska kļūdas var novērst iestatījumu failu pareizu ierakstīšanu. Palaidiet utilītu Check Disk, lai meklētu un labotu kļūdas. Atveriet komandu uzvedni kā administrators un palaidiet komandu “chkdsk / f / r”. Iespējams, jums būs jāieplāno diska pārbaude, lai tā darbotos nākamajā restartēšanas reizē.
📝 Izpētiet notikumu skatītāju
Notikumu skatītājs reģistrē sistēmas notikumus un kļūdas. Pārbaudiet, vai notikumu skatītājā nav kļūdu, kas saistītas ar lietojumprogrammu vai iestatījumiem, kas netiek saglabāti. Tas var sniegt vērtīgas norādes par problēmas cēloni.
🔄 Veiciet tīru sāknēšanu
Tīra sāknēšana palaiž sistēmu Windows ar minimālu draiveru un startēšanas programmu komplektu. Tas var palīdzēt noteikt, vai trešās puses lietojumprogramma vai pakalpojums traucē iestatījumu saglabāšanu. Lai veiktu tīru sāknēšanu, dialoglodziņā Palaist ierakstiet “msconfig” un dodieties uz cilni Pakalpojumi. Atzīmējiet “Slēpt visus Microsoft pakalpojumus” un pēc tam noklikšķiniet uz “Atspējot visus”. Pēc tam dodieties uz cilni Startēšana un atspējojiet visus startēšanas vienumus. Restartējiet datoru un pārbaudiet, vai problēma joprojām pastāv.
🛡️ Nākotnes problēmu novēršana
Veicot aktīvas darbības, var samazināt iespēju, ka pielāgotās izvēlnes iestatījumi pazūd pēc restartēšanas. Šie preventīvie pasākumi ietver regulāru apkopi un rūpīgu konfigurēšanas praksi.
🔄 Regulāra sistēmas apkope
Regulāra diska pārbaude, sistēmas failu skenēšana un reģistra tīrīšana var palīdzēt novērst problēmas, kas izraisa iestatījumu zaudēšanu. Ieplānojiet šo uzdevumu automātisku izpildi, lai nodrošinātu to konsekventu izpildi.
💾 Dublējiet savus iestatījumus
Ja iespējams, regulāri dublējiet savus pielāgotās izvēlnes iestatījumus. Dažas programmas ļauj eksportēt iestatījumus failā, ko pēc tam var importēt, ja iestatījumi tiek pazaudēti. Tas var ietaupīt daudz laika un pūļu, pārkonfigurējot izvēlnes.
✅ Atjauniniet programmatūru
Pārliecinieties, vai jūsu operētājsistēma un lietojumprogrammas ir atjauninātas. Atjauninājumos bieži ir iekļauti kļūdu labojumi un uzlabojumi, kas var novērst iestatījumu zaudēšanu. Tomēr esiet informēts par iespējamām saderības problēmām un, ja iespējams, pārbaudiet atjauninājumus vidē, kas nav ražota.
🔑 Izmantojiet standarta lietotāja kontu
Lai gan lietojumprogrammu palaišana administratora statusā dažkārt var atrisināt problēmas, parasti ikdienas uzdevumu veikšanai labāk ir izmantot standarta lietotāja kontu. Tas var palīdzēt novērst ļaunprātīgas programmatūras nesankcionētu izmaiņu veikšanu jūsu sistēmā.
🛡️ Uzraudzīt sistēmas resursus
Sekojiet līdzi saviem sistēmas resursiem, piemēram, CPU lietojumam, atmiņas lietojumam un diska vietai. Liels resursu lietojums dažkārt var novest pie tā, ka iestatījumi netiek pareizi saglabāti. Aizveriet nevajadzīgās lietojumprogrammas un procesus, lai atbrīvotu resursus.
💡 Uzlaboti risinājumi
Ja pamata problēmu novēršanas darbības neatrisina problēmu, var būt nepieciešami sarežģītāki risinājumi. Šie risinājumi ietver dziļākas sistēmas modifikācijas, un tie ir jāpieiet piesardzīgi.
📝 Manuāla reģistra rediģēšana
Windows reģistrā ir operētājsistēmas un daudzu lietojumprogrammu iestatījumi. Nepareiza reģistra rediģēšana var radīt nopietnas problēmas, tāpēc pirms izmaiņu veikšanas ir ļoti svarīgi dublēt reģistru. Ja zināt, kuras reģistra atslēgas ir atbildīgas par pielāgoto izvēlnes iestatījumu saglabāšanu, varat tos manuāli rediģēt, lai pārliecinātos, ka tie ir pareizi.
🔄 Windows atiestatīšana
Kā pēdējo līdzekli varat atiestatīt Windows rūpnīcas iestatījumus. Tādējādi tiks dzēsti visi jūsu dati un lietojumprogrammas, tāpēc pirms turpināšanas noteikti dublējiet visu svarīgo. Windows atiestatīšana var atrisināt problēmas, ko izraisa dziļi bojāti sistēmas faili vai iestatījumi.
🛠️ Izmantojot sistēmas atjaunošanu
Sistēmas atjaunošana ļauj atjaunot datora iepriekšējo stāvokli. Ja problēma radās nesen, varat mēģināt izmantot sistēmas atjaunošanu, lai atgrieztos brīdī pirms problēmas rašanās. Tas var atsaukt izmaiņas, kas var izraisīt iestatījumu zudumu.
📞 Meklēju profesionālu palīdzību
Ja esat izsmēlis visas problēmu novēršanas darbības un joprojām nevarat atrisināt problēmu, iespējams, būs jāmeklē profesionāla palīdzība. Kvalificēts datoru tehniķis var diagnosticēt un labot sarežģītas sistēmas problēmas, kas ir ārpus pamata problēmu novēršanas darbības jomas.
❓ FAQ — pielāgotās izvēlnes iestatījumi pazūd
Kāpēc mani pielāgotie izvēlnes iestatījumi netiek saglabāti?
To var izraisīt vairāki iemesli, tostarp nepietiekamas atļaujas, lietotāja profila bojājumi vai problēmas ar pašu lietojumprogrammu. Pārliecinieties, vai iestatījumi ir pareizi saglabāti, un pārbaudiet, vai nav konfliktējošas programmatūras.
Kā labot bojātu lietotāja profilu?
Vienkāršākais veids ir izveidot jaunu lietotāja profilu un migrēt datus no vecā. Operētājsistēmā Windows to var izdarīt, izmantojot Iestatījumi > Konti > Ģimene un citi lietotāji.
Ko dara lietojumprogrammas palaišana administratora statusā?
Lietojumprogrammas palaišana kā administratoram piešķir tai paaugstinātas privilēģijas, ļaujot tai apiet noteiktus drošības ierobežojumus un, iespējams, saglabāt iestatījumus, ko tā citādi nevarētu.
Vai diska kļūdu dēļ iestatījumi var pazust?
Jā, diska kļūdas var novērst iestatījumu failu pareizu ierakstīšanu. Palaižot diska pārbaudes utilītu, šīs kļūdas var identificēt un labot.
Cik bieži man jāveic sistēmas apkope?
Sistēmas uzturēšanas uzdevumus, piemēram, diska pārbaudes un sistēmas failu skenēšanu, ieteicams veikt vismaz reizi mēnesī, lai novērstu problēmas.