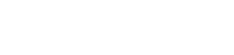Programmaparatūras atjauninājums ir paredzēts, lai uzlabotu ierīces veiktspēju un ieviestu jaunas funkcijas. Tomēr dažreiz šie atjauninājumi var izraisīt negaidītas problēmas, piemēram, nereaģēt skārienekrānu. Šī problēma var būt neticami nomākta, padarot viedtālruni vai planšetdatoru praktiski neizmantojamu. Par laimi, ir vairākas problēmu novēršanas darbības, kuras varat veikt, lai diagnosticētu un atrisinātu šo problēmu, atjaunojot ierīces optimālo darba stāvokli.
⚠️ Izpratne par to, kāpēc skārienekrāni nereaģē
Vairāki faktori var veicināt skārienekrāna nereaģēšanu pēc programmaparatūras atjaunināšanas. Lai izvēlētos visefektīvāko risinājumu, ir ļoti svarīgi noteikt galveno cēloni. Daži izplatīti iemesli:
- ⚙️ Programmatūras kļūmes: atjaunināšanas process var izraisīt kļūdas vai konfliktus operētājsistēmā.
- 💾 Draiveru nesaderības: atjauninātā programmaparatūra var nebūt pilnībā saderīga ar esošajiem skārienekrāna draiveriem.
- ⚡ Aparatūras problēmas: lai gan tas ir retāk sastopams, atjauninājums var saasināt pamata aparatūras problēmas.
- 🌡️ Pārkaršana: atjaunināšanas process dažkārt var izraisīt ierīces pārkaršanu, ietekmējot skārienekrāna jutību.
- 💽 Bojāti dati: datu bojājumi atjaunināšanas laikā var traucēt skārienekrāna funkcionalitāti.
✅ Sākotnējās problēmu novēršanas darbības
Pirms iedziļināties sarežģītākos risinājumos, izmēģiniet šīs pamata problēmu novēršanas darbības. Šie bieži vien ir ātrākie un vienkāršākie veidi, kā novērst nelielas programmatūras kļūmes.
🔄 1. Piespiedu kārtā restartējiet ierīci
Piespiedu restartēšana bieži var novērst pagaidu programmatūras kļūmes. Šis process atšķiras atkarībā no ierīces modeļa:
- 📱 Android: vienlaikus nospiediet un turiet barošanas pogu un skaļuma samazināšanas pogu 10–15 sekundes.
- 🍎 iPhone: nospiediet un ātri atlaidiet skaļuma palielināšanas pogu, pēc tam nospiediet un ātri atlaidiet skaļuma samazināšanas pogu, pēc tam nospiediet un turiet sānu pogu, līdz tiek parādīts Apple logotips.
🔌 2. Pārbaudiet, vai nav fizisku šķēršļu
Pārliecinieties, vai ekrānā nav fizisku šķēršļu. Netīrumi, gruži vai slikti uzklāts ekrāna aizsargs var traucēt skārienekrāna jutību. Notīriet ekrānu ar mikrošķiedras lupatiņu un noņemiet ekrāna aizsargus, lai redzētu, vai problēma ir novērsta.
🔋 3. Uzlādējiet ierīci
Zems akumulatora uzlādes līmenis dažkārt var izraisīt skārienekrāna problēmas. Pievienojiet ierīci lādētājam un ļaujiet tai uzlādēties vismaz 15–20 minūtes, pirms mēģināt vēlreiz izmantot skārienekrānu. Tas nodrošina pietiekamu jaudu pareizai darbībai.
🛠️ Papildu problēmu novēršanas metodes
Ja sākotnējās darbības nedarbojas, var būt nepieciešamas šīs uzlabotās metodes. Tie ietver tehniskākas procedūras, un tās jāveic piesardzīgi.
💾 1. Notīriet kešatmiņas nodalījumu (Android)
Kešatmiņas nodalījuma notīrīšana var noņemt pagaidu failus, kas var izraisīt konfliktus. Šis process var atšķirties atkarībā no Android ierīces. Parasti tas ietver palaišanu atkopšanas režīmā:
- ⬇️ Izslēdziet ierīci.
- ⬆️ Nospiediet un turiet barošanas pogu un skaļuma samazināšanas pogu (vai atbilstošo jūsu ierīcei kombināciju), lai pārietu uz atkopšanas režīmu.
- 🔽 Izmantojiet skaļuma pogas, lai pārietu uz “Notīrīt kešatmiņas nodalījumu”, un nospiediet barošanas pogu, lai to atlasītu.
- 🔄 Kad process ir pabeigts, atlasiet “Reboot system now”.
🛡️ 2. Sāknējiet drošajā režīmā
Drošais režīms iedarbina ierīci, darbojoties tikai svarīgākajām lietotnēm un pakalpojumiem. Tas palīdz noteikt, vai skārienekrāna problēmu izraisa trešās puses lietotne.
- 📱 Android: nospiediet un turiet barošanas pogu, līdz tiek parādītas barošanas opcijas. Pēc tam turiet nospiestu izslēgšanas opciju, līdz tiek parādīta uzvedne palaist drošajā režīmā.
- 🍎 iPhone: restartējiet savu iPhone. Kad tiek parādīts Apple logotips, nospiediet un turiet skaļuma samazināšanas pogu, līdz tālrunis sāk darboties. Ekrānā tiks parādīts “Drošais režīms”. (Piezīme. Drošais režīms iPhone tālruņos ir retāk sastopams, un šī darbība galvenokārt attiecas uz Android ierīcēm.)
Ja skārienekrāns darbojas drošajā režīmā, pa vienam atinstalējiet visas nesen instalētās vai atjauninātās lietotnes, lai identificētu vainīgo.
⚙️ 3. Atkārtoti instalējiet skārienekrāna draiverus (ja piemērojams)
Dažās ierīcēs, īpaši planšetdatoros vai ar datoru savienotās ierīcēs, iespējams, varēsit atkārtoti instalēt skārienekrāna draiverus. Tas parasti ietver ierīces savienošanu ar datoru un ierīces pārvaldības rīku izmantošanu.
- 💻 Savienojiet ierīci ar datoru.
- ⌨️ Atveriet ierīču pārvaldnieku (operētājsistēmā Windows).
- 🖱️ Atrodiet skārienekrāna draiveri (parasti sadaļā “Cilvēka interfeisa ierīces”).
- ❌ Ar peles labo pogu noklikšķiniet un atlasiet “Atinstalēt ierīci”.
- 🔄 Atvienojiet un atkārtoti pievienojiet ierīci; Windows automātiski pārinstalē draiveri.
⏪ 4. Atgrieziet programmaparatūras atjauninājumu (ja iespējams)
Ja problēma sākās uzreiz pēc programmaparatūras atjaunināšanas, atgriešanās pie iepriekšējās versijas var atrisināt problēmu. Šis process ir sarežģīts un var ievērojami atšķirties atkarībā no ierīces un ražotāja.
Uzmanību! Programmaparatūras atgriešana var būt riskanta un var anulēt garantiju. Izpētiet konkrētās darbības savam ierīces modelim un rīkojieties īpaši piesardzīgi.
Rūpnīcas atiestatīšana”>🗑️ 5. Veiciet rūpnīcas iestatījumu atiestatīšanu
Rūpnīcas datu atiestatīšana izdzēsīs visus ierīces datus un atjaunos to uz sākotnējiem rūpnīcas iestatījumiem. Tas būtu jāuzskata par pēdējo līdzekli, jo tas noņems visus jūsu personas datus. Pirms turpināt, dublējiet savus svarīgos datus.
- ⬇️ Izslēdziet ierīci.
- ⬆️ Ieejiet atkopšanas režīmā (kā aprakstīts sadaļā “Notīrīt kešatmiņas nodalījumu”).
- 🔽 Izmantojiet skaļuma regulēšanas pogas, lai pārietu uz “Wipe data/factory reset”, un nospiediet barošanas pogu, lai to atlasītu.
- ✅ Apstipriniet atiestatīšanu un gaidiet, līdz process tiks pabeigts.
- 🔄 Izvēlieties “Reboot system now”.
📞 Meklēju profesionālu palīdzību
Ja neviena no iepriekš minētajām darbībām neatrisina nereaģējošā skārienekrāna problēmu, iespējams, ir radusies aparatūras problēma vai sarežģītāka programmatūras problēma, kurai nepieciešama profesionāla palīdzība. Sazinieties ar ierīces ražotāja atbalsta dienestu vai apmeklējiet kvalificētu remonta tehniķi.
🛡️ Nākotnes problēmu novēršana
Lai samazinātu skārienekrāna problēmu risku pēc turpmākiem programmaparatūras atjauninājumiem, apsveriet šādus preventīvos pasākumus:
- 📶 Atjaunināšanas procesa laikā nodrošiniet stabilu interneta savienojumu.
- 🔋 Pirms atjaunināšanas uzsākšanas pārliecinieties, vai ierīcei ir pietiekams akumulatora darbības laiks (vismaz 50%).
- 💾 Pirms atjauninājumu instalēšanas dublējiet savus svarīgos datus.
- 📰 Pirms atjauninājuma instalēšanas izlasiet lietotāju atsauksmes un forumus, lai pārbaudītu, vai nav ziņots par problēmām.
- ⏳ Ļaujiet atjaunināšanas procesam pabeigties bez pārtraukuma.
💡 Secinājums
Nereaģējošs skārienekrāns pēc programmaparatūras atjaunināšanas var būt nomākta pieredze. Sistemātiski veicot šajā rokasgrāmatā aprakstītās problēmu novēršanas darbības, jūs bieži varat identificēt un atrisināt problēmu. Atcerieties rīkoties piesardzīgi, veicot papildu metodes, piemēram, atgriežot programmaparatūru vai veicot rūpnīcas datu atiestatīšanu. Ja nekas cits neizdodas, vislabākais risinājums ir meklēt profesionālu palīdzību, lai nodrošinātu ierīces pareizu remontu.
❓ FAQ — bieži uzdotie jautājumi
❓ Kāpēc mans skārienekrāns pārstāja darboties pēc atjaunināšanas?
Programmaparatūras atjauninājumi dažkārt var izraisīt programmatūras traucējumus, draiveru nesaderību vai datu bojājumus, kā rezultātā skārienekrāns var nereaģēt. Šo problēmu var veicināt arī pārkaršana atjaunināšanas procesa laikā.
❓ Vai piespiedu restartēšana vienmēr novērsīs problēmu?
Piespiedu restartēšana var novērst pagaidu programmatūras kļūmes, taču tā var neatrisināt sarežģītākas problēmas, piemēram, draiveru nesaderības vai datu bojājumus. Tas ir labs pirmais solis, taču var būt nepieciešama turpmāka problēmu novēršana.
❓ Vai ir droši atsaukt programmaparatūras atjauninājumu?
Programmaparatūras atjauninājuma atcelšana var būt riskanti un var anulēt garantiju. Ir svarīgi izpētīt konkrētās darbības jūsu ierīces modelim un rīkoties ļoti piesardzīgi. Pirms mēģināt veikt šo darbību, pārliecinieties, ka jums ir datu dublējums.
❓ Kā dublēt datus pirms rūpnīcas datu atiestatīšanas?
Dublēšanas process atšķiras atkarībā no jūsu ierīces. Android ierīcēm varat izmantot Google disku vai ražotāja dublēšanas pakalpojumu. Operētājsistēmā iOS varat izmantot iCloud vai iTunes. Savienojiet ierīci ar datoru vai mākoņpakalpojumu un izpildiet norādījumus, lai dublētu datus.
❓ Kas man jādara, ja neviena no problēmu novēršanas darbībām nedarbojas?
Ja neviena no problēmu novēršanas darbībām nedarbojas, iespējams, ir radusies aparatūras problēma vai sarežģītāka programmatūras problēma. Sazinieties ar ierīces ražotāja atbalsta dienestu vai apmeklējiet kvalificētu remonta tehniķi, lai saņemtu papildu palīdzību.